Khi làm việc với Excel, việc tạo khung ô cho các thông tin trong bảng tính không chỉ giúp tăng tính chuyên nghiệp mà còn giúp cho người dùng dễ dàng theo dõi và quản lý dữ liệu hơn. Bài viết này sẽ chia sẻ một số mẹo hay và lưu ý quan trọng khi bạn tạo khung ô trong Excel V6.1.1, giúp bạn nâng cao hiệu quả công việc của mình. Hãy cùng khám phá để tìm ra cách làm sao cho bảng tính của bạn trở nên hoàn hảo và dễ dàng sử dụng hơn nhé!
Giới thiệu về Tạo Khung Ô trong Excel V6.1.1
Tạo khung ô trong Excel V6.1.1 là một tính năng vô cùng hữu ích cho người dùng, giúp cho việc quản lý và trình bày dữ liệu trở nên dễ dàng và chuyên nghiệp hơn. Với việc sử dụng khung ô, bạn có thể phân chia bảng tính thành các phần rõ ràng, giúp người xem dễ dàng nắm bắt thông tin. Dưới đây là một số thông tin chi tiết về cách tạo và sử dụng khung ô trong Excel V6.1.1.
Khi làm việc với Excel, việc tạo khung ô không chỉ giúp bạn tổ chức dữ liệu mà còn làm cho bảng tính của bạn trở nên chuyên nghiệp hơn. Khung ô có thể là một đường viền đơn giản hoặc một thiết kế phức tạp, tùy thuộc vào mục đích và yêu cầu của bạn. Dưới đây là một số bước cơ bản để tạo khung ô trong Excel V6.1.1.
Trước tiên, bạn cần mở ứng dụng Excel và tạo hoặc mở một bảng tính mới. Bạn có thể tạo bảng tính mới bằng cách chọn “Tạo” từ menu “File” hoặc mở một tệp Excel hiện có. Khi bảng tính mới mở ra, bạn sẽ thấy một số cell (ô) được định dạng sẵn để bạn bắt đầu làm việc.
Sau đó, bạn cần chọn các cell mà bạn muốn tạo khung ô. Bạn có thể chọn một cell duy nhất, một hàng, một cột hoặc một vùng lớn hơn bao gồm nhiều cell. Để chọn một cell, bạn chỉ cần nhấp vào cell đó. Nếu bạn muốn chọn nhiều cell, bạn có thể nhấp và kéo chuột từ cell đầu tiên đến cell cuối cùng của vùng mà bạn muốn tạo khung.
Khi đã chọn xong vùng cần tạo khung, bạn chuyển sang menu “Insert” ở phần trên cùng của giao diện Excel. Trong menu “Insert”, bạn sẽ tìm thấy các tùy chọn liên quan đến khung ô. Nhấp vào “Shape” hoặc “Drawing” để mở rộng các tùy chọn.
Tiếp theo, bạn có thể chọn các loại hình hoặc đường viền khác nhau để tạo khung ô. Bạn có thể chọn một đường viền đơn giản như “Line” hoặc một hình dạng phức tạp hơn như “Rectangle” hoặc “Ellipse”. Sau khi chọn hình dạng, bạn sẽ thấy các công cụ điều chỉnh xuất hiện để bạn có thể vẽ khung ô trên bảng tính.
Khi đã vẽ xong khung ô, bạn có thể tùy chỉnh thiết kế của nó. Bạn có thể thay đổi màu sắc, độ dày của đường viền, và thậm chí thêm các hiệu ứng như bóng hoặc nhấn mạnh. Để tùy chỉnh, bạn chỉ cần chọn khung ô và sử dụng các công cụ trong menu “Format” hoặc “Format Shape”.
Một trong những lợi ích của việc tạo khung ô là nó giúp phân chia dữ liệu một cách rõ ràng. Bạn có thể sử dụng khung ô để phân biệt các phần của bảng tính, chẳng hạn như phần tiêu đề, phần dữ liệu chính, và phần chú thích. Điều này không chỉ giúp người xem dễ dàng hiểu rõ cấu trúc của bảng tính mà còn làm cho việc điều chỉnh và cập nhật dữ liệu trở nên dễ dàng hơn.
Khi tạo khung ô, bạn cũng nên lưu ý đến kích thước và vị trí của khung. Đảm bảo rằng khung không che khuất dữ liệu quan trọng và không quá lớn làm mất đi sự cân đối của bảng tính. Bạn có thể điều chỉnh kích thước khung bằng cách chọn khung và kéo các góc hoặc cạnh của nó.
Một số mẹo hay khi sử dụng khung ô trong Excel V6.1.1 bao gồm việc sử dụng các khung có màu sắc tương phản để làm nổi bật các phần quan trọng của bảng tính. Ngoài ra, bạn cũng có thể tạo các khung có kích thước khác nhau để phân biệt các loại dữ liệu khác nhau.
Cuối cùng, việc tạo khung ô trong Excel V6.1.1 không chỉ giúp bạn tổ chức dữ liệu mà còn làm cho bảng tính của bạn trở nên chuyên nghiệp và dễ đọc hơn. Hãy thử nghiệm và áp dụng các kỹ thuật này trong công việc của bạn để thấy sự khác biệt rõ rệt.

Lợi ích của việc sử dụng khung ô trong Excel
Sử dụng khung ô trong Excel mang lại nhiều lợi ích quan trọng cho người dùng, từ việc cải thiện khả năng đọc hiểu đến việc nâng cao hiệu quả làm việc. Dưới đây là một số lợi ích nổi bật của việc sử dụng khung ô trong Excel:
-
Cải thiện khả năng đọc hiểu dữ liệu: Khi bạn thêm khung ô vào bảng tính, các phần dữ liệu sẽ được phân chia rõ ràng, giúp người dùng dễ dàng theo dõi và phân tích thông tin. Điều này đặc biệt hữu ích trong các bảng tính lớn với nhiều cột và hàng dữ liệu.
-
Tăng cường khả năng tổ chức: Khung ô giúp bạn sắp xếp dữ liệu một cách, tạo ra các nhóm hoặc các khu vực đặc biệt trong bảng tính. Điều này giúp bạn dễ dàng quản lý và làm việc với dữ liệu mà không cần phải tìm kiếm thông tin trong một khối lượng lớn dữ liệu.
-
Tạo hiệu ứng chuyên nghiệp: Khung ô không chỉ giúp cải thiện khả năng đọc hiểu mà còn làm cho bảng tính của bạn trông chuyên nghiệp và chuyên nghiệp hơn. Điều này rất quan trọng khi bạn cần chia sẻ hoặc trình bày bảng tính với người khác.
-
Giảm thiểu lỗi khi nhập dữ liệu: Khung ô có thể được thiết kế để bao gồm các ô nhập liệu cụ thể, giúp giảm thiểu lỗi khi người dùng nhập dữ liệu. Bạn có thể đặt các định dạng và quy định nhất định cho từng khung ô, đảm bảo rằng dữ liệu được nhập đúng cách.
-
Tăng cường khả năng tương tác: Với khung ô, bạn có thể tạo ra các biểu đồ hoặc biểu mẫu tương tác trực tiếp từ dữ liệu trong bảng tính. Điều này giúp người dùng dễ dàng phân tích và hiểu rõ hơn về dữ liệu.
-
Tăng cường khả năng in ấn: Khung ô giúp bạn dễ dàng in ấn các phần cụ thể của bảng tính mà không cần in toàn bộ. Bạn chỉ cần in các khung ô mà bạn muốn và tiết kiệm thời gian và giấy tờ.
-
Cải thiện khả năng truy vấn dữ liệu: Khi bạn sử dụng khung ô để tổ chức dữ liệu, việc truy vấn và lọc dữ liệu trở nên dễ dàng hơn. Bạn có thể nhanh chóng tìm thấy và xử lý thông tin cần thiết mà không cần phải tốn thời gian để sàng lọc dữ liệu.
-
Tạo ra các mẫu tính toán tùy chỉnh: Khung ô cho phép bạn tạo ra các mẫu tính toán tùy chỉnh, giúp bạn tiết kiệm thời gian trong việc xử lý các dữ liệu tương tự. Bạn có thể lưu trữ các khung ô đã được thiết kế sẵn và sử dụng chúng nhiều lần trong tương lai.
-
Tăng cường khả năng bảo mật: Khung ô có thể được bảo vệ bằng mật khẩu, giúp bạn kiểm soát quyền truy cập vào các phần dữ liệu quan trọng. Điều này đặc biệt quan trọng khi bạn làm việc với dữ liệu nhạy cảm hoặc cá nhân.
-
Tạo ra các biểu mẫu trực tuyến: Khung ô có thể được sử dụng để tạo ra các biểu mẫu trực tuyến, giúp bạn thu thập dữ liệu từ nhiều nguồn khác nhau một cách hiệu quả. Bạn có thể thiết kế các khung ô để phù hợp với yêu cầu cụ thể của biểu mẫu mà bạn cần thiết kế.
Những lợi ích trên cho thấy việc sử dụng khung ô trong Excel không chỉ giúp cải thiện khả năng đọc hiểu và tổ chức dữ liệu mà còn mang lại nhiều lợi ích khác trong việc nâng cao hiệu quả làm việc. Việc đầu tư thời gian để thiết kế và sử dụng khung ô đúng cách có thể mang lại những kết quả tích cực và tiết kiệm thời gian trong dài hạn.
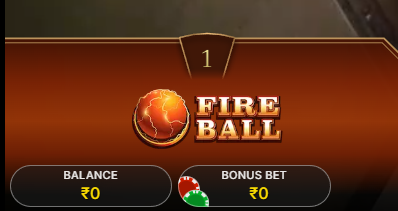
Hướng dẫn tạo khung ô trong Excel V6.1.1
Tạo khung ô trong Excel V6.1.1 không chỉ giúp bạn làm đẹp cho bảng tính mà còn giúp bạn dễ dàng quản lý và phân loại dữ liệu. Dưới đây là các bước cụ thể để tạo khung ô trong Excel V6.1.1 mà bạn có thể tham khảo.
- Mở Excel và tạo bảng tính mới
- Mở ứng dụng Excel trên máy tính của bạn.
- Tạo một bảng tính mới bằng cách chọn “File” > “New” hoặc nhấn nút “New Workbook” ở thanh công cụ.
- Chọn vùng cần tạo khung
- Nhấp vào cell đầu tiên của vùng bạn muốn tạo khung.
- Dùng chuột trái nhấn và kéo để chọn toàn bộ vùng mà bạn muốn bao bọc bởi khung.
- Sử dụng công cụ “Insert” để thêm khung
- Trong thanh công cụ, chọn tab “Home”.
- Nhấp vào nút “Insert” ở góc trên bên trái của thanh công cụ.
- Trong menu xuất hiện, chọn “Text Box” và sau đó chọn “Insert Text Box”.
- Chọn và điều chỉnh khung văn bản
- Khi khung văn bản xuất hiện, bạn có thể di chuyển và điều chỉnh vị trí của nó bằng cách nhấp vào khung và kéo theo chuột.
- Để tùy chỉnh kích thước khung, bạn có thể nhấp vào một góc của khung và kéo theo chuột để mở rộng hoặc thu nhỏ.
- Nhập văn bản vào khung
- Nhấp vào bên trong khung văn bản để bắt đầu nhập văn bản.
- Bạn có thể sử dụng các công cụ trong thanh công cụ “Text Box” để định dạng văn bản, bao gồm cỡ chữ, font, màu sắc, và nhiều tính năng khác.
- Tùy chỉnh thiết kế khung ô
- Để tùy chỉnh thiết kế khung, bạn có thể nhấp vào nút “Format” ở thanh công cụ “Text Box”.
- Trong menu “Format Shape”, bạn có thể thay đổi màu nền, viền, hiệu ứng và nhiều tùy chọn khác.
- Nếu bạn muốn thêm các đường viền hoặc hiệu ứng đặc biệt, bạn có thể chọn “Shape Outline” và sau đó chọn các đường viền và hiệu ứng phù hợp.
- Chỉnh sửa và điều chỉnh thêm
- Bạn có thể di chuyển và điều chỉnh vị trí của khung bằng cách nhấp vào nó và kéo theo chuột.
- Để thay đổi kích thước khung, bạn có thể nhấp vào một góc của khung và kéo theo chuột để mở rộng hoặc thu nhỏ.
- Nếu bạn muốn thêm nhiều khung văn bản khác, bạn có thể lặp lại các bước trên để tạo thêm.
- Lưu lại bảng tính
- Sau khi hoàn thành việc tạo và tùy chỉnh khung ô, hãy lưu lại bảng tính của bạn bằng cách chọn “File” > “Save As” và chọn định dạng tệp phù hợp.
Bằng cách tạo khung ô trong Excel V6.1.1, bạn sẽ có thể làm cho bảng tính của mình trở nên chuyên nghiệp và dễ đọc hơn. Khung ô không chỉ giúp bạn tách biệt các phần dữ liệu khác nhau mà còn giúp người dùng dễ dàng theo dõi và phân tích thông tin. Hãy thử nghiệm và áp dụng các bước trên để thấy sự khác biệt trong việc làm việc với Excel của bạn.
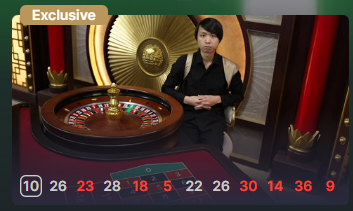
Cách tùy chỉnh kích thước và vị trí của khung ô
Trong quá trình làm việc với Excel, việc tùy chỉnh kích thước và vị trí của khung ô là một trong những bước quan trọng để tạo ra các bảng tính chuyên nghiệp và dễ đọc. Dưới đây là các bước chi tiết để bạn có thể làm được điều này:
Khi bạn đã tạo xong khung ô và cần điều chỉnh kích thước và vị trí, bạn có thể làm theo các bước sau:
- Điều chỉnh kích thước khung ô:
- Thay đổi chiều rộng: Đặt con trỏ chuột vào biên phải của khung ô, bạn sẽ thấy một dấu cộng (+) xuất hiện. Nhấp và kéo biên phải sang phải để mở rộng chiều rộng khung ô.
- Thay đổi chiều cao: Đặt con trỏ chuột vào biên dưới của khung ô, nhấp và kéo xuống để tăng chiều cao khung ô.
- Thay đổi cả chiều rộng và chiều cao: Đặt con trỏ chuột vào góc trên cùng bên phải của khung ô, khi nó biến thành một mũi tên di chuyển các hướng, nhấp và kéo để điều chỉnh cả chiều rộng và chiều cao cùng một lúc.
- Đặt vị trí chính xác cho khung ô:
- Dời khung ô: Chọn khung ô mà bạn muốn điều chỉnh, sau đó di chuột đến biên bên phải hoặc dưới của khung ô. Khi bạn thấy một mũi tên di chuyển các hướng, nhấp và kéo khung ô đến vị trí mới.
- Đặt chính xác bằng cách sử dụng công cụ chọn: Nếu bạn muốn đặt chính xác vị trí của khung ô, bạn có thể sử dụng công cụ chọn (Select) của Excel. Nhấp vào khung ô, sau đó nhấp vào nút “Home” ở thanh công cụ. Tại đây, bạn sẽ thấy một nhóm các công cụ chọn khác nhau. Nhấp vào “Align” và chọn “Align to Grid” để đặt khung ô theo lưới.
- Sử dụng các công cụ trong thanh công cụ để điều chỉnh:
- Alignment Tools: Trong thanh công cụ “Home,” bạn sẽ thấy các công cụ đối. Dùng chúng để điều chỉnh vị trí của khung ô theo các hướng như trên, dưới, trái, phải, giữa, và theo lưới.
- Format Cells: Nếu bạn muốn điều chỉnh các thuộc tính cụ thể của khung ô như màu sắc, viền, hay font chữ, bạn có thể nhấp vào “Format Cells” và chọn các tùy chọn phù hợp.
- Tùy chỉnh kích thước và vị trí theo phần trăm:
- Để điều chỉnh kích thước khung ô theo phần trăm, bạn có thể chọn khung ô, sau đó nhấp vào “Home” và chọn “Format” ở cuối thanh công cụ. Trong cửa sổ Format Cells, chọn tab “Size” và nhập giá trị theo phần trăm vào các trường “Width” và “Height.”
- Đối với vị trí, bạn cũng có thể sử dụng công cụ “Format Cells” để nhập các giá trị theo phần trăm vào các trường “Left” và “Top” trong tab “Position.”
- Điều chỉnh theo kích thước của màn hình:
- Nếu bạn muốn khung ô của mình có kích thước phù hợp với kích thước màn hình hiện tại, bạn có thể sử dụng các phím tắt nhanh. Ví dụ, bạn có thể nhấp và giữ phím “Ctrl” và nhấp vào một góc của khung ô, sau đó kéo theo hướng ngược lại để mở rộng khung ô theo kích thước màn hình.
- Kiểm tra và điều chỉnh lại:
- Sau khi điều chỉnh kích thước và vị trí, hãy kiểm tra lại toàn bộ bảng tính để đảm bảo rằng mọi thứ đều được sắp xếp một cách logic và dễ đọc. Nếu cần, bạn có thể điều chỉnh lại bằng cách thực hiện các bước tương tự.
Bằng cách tuân thủ các bước trên, bạn sẽ có thể dễ dàng tùy chỉnh kích thước và vị trí của khung ô trong Excel V6.1.1, từ đó tạo ra các bảng tính chuyên nghiệp và hiệu quả hơn.

Một số mẹo hay khi sử dụng khung ô trong Excel
Khi sử dụng khung ô trong Excel, bạn có thể tận dụng nhiều mẹo hay để làm việc hiệu quả hơn. Dưới đây là một số gợi ý có thể giúp bạn nâng cao khả năng sử dụng khung ô:
-
Tối ưu hóa không gian làm việc: Bạn có thể sử dụng khung ô để phân chia không gian làm việc, giúp bạn dễ dàng tìm kiếm và làm việc với các dữ liệu cụ thể. Ví dụ, bạn có thể tạo một khung cho phần đầu vào dữ liệu, một khung khác cho phần tính toán và một khung cuối cùng cho phần kết quả.
-
Tăng cường khả năng đọc hiểu: Khung ô không chỉ giúp định dạng dữ liệu mà còn giúp người dùng dễ dàng đọc hiểu hơn. Bạn có thể sử dụng các khung khác nhau để phân biệt các phần của bảng tính, từ đó làm rõ cấu trúc dữ liệu.
-
Sử dụng màu sắc để nhấn mạnh: Một trong những cách hay để sử dụng khung ô là bằng cách chọn màu sắc phù hợp. Bạn có thể chọn màu sắc nổi bật để nhấn mạnh các phần quan trọng hoặc các hàng, cột cần chú ý. Điều này giúp bạn nhanh chóng nhận diện được thông tin cần thiết.
-
Kết hợp với các công cụ định dạng khác: Khung ô có thể được kết hợp với các công cụ định dạng khác như font chữ,, và các hiệu ứng như bóng, viền để tạo ra một bảng tính chuyên nghiệp và bắt mắt.
-
Tạo khung động để tiết kiệm thời gian: Nếu bạn thường xuyên phải tạo các khung ô với kích thước và vị trí tương tự, bạn có thể tạo một khung động. Điều này giúp bạn tiết kiệm thời gian và đảm bảo sự nhất quán trong việc tạo khung.
-
Sử dụng khung để lưu trữ chú thích: Bạn có thể sử dụng khung ô để lưu trữ các chú thích hoặc giải thích ngắn gọn về các cột, hàng hoặc các phần của bảng tính. Điều này giúp người dùng dễ dàng hiểu rõ hơn về dữ liệu mà không cần phải đọc toàn bộ tài liệu.
-
Tạo khung cho các công thức tính toán: Khi làm việc với các công thức phức tạp, bạn có thể tạo một khung ô riêng để chứa các công thức này. Điều này giúp bạn dễ dàng theo dõi và kiểm tra các công thức mà không cần phải tìm kiếm chúng trong bảng tính lớn.
-
Sử dụng khung để hiển thị các thông báo: Bạn có thể tạo một khung ô nhỏ để hiển thị các thông báo hoặc thông tin quan trọng. Điều này giúp bạn không bỏ qua bất kỳ thông tin nào mà không cần phải cuộn qua bảng tính.
-
Tạo khung cho các biểu đồ: Nếu bạn cần tạo một biểu đồ từ một phần của bảng tính, bạn có thể sử dụng khung ô để xác định rõ ràng phần dữ liệu cần sử dụng. Điều này giúp việc tạo biểu đồ trở nên dễ dàng và chính xác hơn.
-
Sử dụng khung để kiểm tra tính chính xác: Bạn có thể tạo một khung ô để kiểm tra tính chính xác của các giá trị trong bảng tính. Ví dụ, bạn có thể tạo một khung để kiểm tra xem các giá trị trong một cột có lớn hơn một giá trị cụ thể hay không.
-
Tạo khung cho các danh sách dài: Khi bạn có một danh sách dài các phần tử, bạn có thể sử dụng khung ô để phân chia danh sách thành các phần nhỏ hơn, giúp việc quản lý và làm việc với danh sách trở nên dễ dàng hơn.
-
Sử dụng khung để lưu trữ các công thức tùy chỉnh: Nếu bạn thường xuyên sử dụng các công thức tùy chỉnh, bạn có thể tạo một khung ô để lưu trữ chúng. Điều này giúp bạn không phải nhớ hoặc tìm kiếm công thức mỗi khi cần thiết.
Những mẹo trên không chỉ giúp bạn sử dụng khung ô trong Excel một cách hiệu quả mà còn giúp bạn làm việc nhanh chóng và chính xác hơn. Hãy thử áp dụng chúng và bạn sẽ thấy sự khác biệt rõ rệt trong công việc của mình.

Lưu ý khi tạo khung ô trong Excel V6.1.1
Khi tạo khung ô trong Excel V6.1.1, có một số lưu ý quan trọng mà bạn nên biết để đảm bảo rằng khung ô của bạn trông chuyên nghiệp và dễ đọc. Dưới đây là một số điều bạn cần chú ý:
-
Định dạng font chữ: Bạn nên chọn font chữ dễ đọc và phù hợp với nội dung của bảng tính. Font chữ như Arial, Calibri hoặc Times New Roman thường được khuyến khích vì chúng dễ đọc và phổ biến trong hầu hết các văn bản.
-
Màu sắc và nền khung: Khi chọn màu sắc cho khung ô, hãy đảm bảo rằng chúng không gây rối loạn cho mắt người xem. Màu sắc quá sáng hoặc quá tối có thể làm giảm khả năng đọc hiểu. Bạn cũng nên cân nhắc sử dụng nền khung để làm nổi bật các ô quan trọng mà không làm mờ dữ liệu bên trong.
-
Kích thước và vị trí khung: Đảm bảo rằng khung ô của bạn không quá lớn đến mức che quá nhiều dữ liệu hoặc quá nhỏ đến mức không thể nhìn thấy rõ ràng. Vị trí của khung cũng rất quan trọng, nó nên được đặt ở những nơi hợp lý để người dùng có thể dễ dàng theo dõi và phân tích dữ liệu.
-
Sử dụng các công cụ định dạng: Excel cung cấp nhiều công cụ định dạng để giúp bạn tạo khung ô. Bạn có thể sử dụng công cụ “Format Cells” để thay đổi kích thước, màu sắc, viền và nền của khung ô.
-
Đảm bảo tính nhất quán: Nếu bạn đang làm việc với nhiều khung ô trong cùng một bảng tính, hãy đảm bảo rằng chúng có cùng một phong cách và định dạng. Điều này giúp tạo ra mộtmột nhịp điệu nhất quán và chuyên nghiệp.
-
Kiểm tra tính chính xác: Trước khi in hoặc xuất file, hãy kiểm tra kỹ lưỡng khung ô của mình. Đảm bảo rằng tất cả các thông tin đều chính xác và không có lỗi nào trong định dạng.
-
Sử dụng khung để nhấn mạnh thông tin: Nếu bạn muốn nhấn mạnh một phần nào đó trong bảng tính, bạn có thể tạo một khung ô đặc biệt cho phần đó. Điều này giúp người dùng tập trung vào thông tin quan trọng hơn.
-
Tối ưu hóa không gian: Một trong những lưu ý quan trọng là tối ưu hóa không gian trong bảng tính. Hãy đảm bảo rằng các khung ô không làm quá tải bảng tính, gây rối cho người dùng.
-
Sử dụng khung để phân loại dữ liệu: Bạn có thể sử dụng khung ô để phân loại dữ liệu theo từng nhóm hoặc từng phần tử. Điều này giúp người dùng dễ dàng tìm kiếm và phân tích dữ liệu.
-
Lưu ý về độ phân giải: Khi in hoặc xuất file, hãy kiểm tra độ phân giải của khung ô. Độ phân giải thấp có thể làm cho khung ô nhìn mờ và không rõ ràng.
-
Sử dụng công cụ “Conditional Formatting”: Nếu bạn muốn tạo ra các khung ô dựa trên các điều kiện cụ thể, bạn có thể sử dụng công cụ “Conditional Formatting” trong Excel. Điều này giúp tự động tạo ra các khung ô dựa trên các giá trị hoặc điều kiện mà bạn đã thiết lập.
-
Kiểm tra tính tương thích: Đảm bảo rằng định dạng khung ô của bạn tương thích với các phiên bản Excel khác. Điều này rất quan trọng nếu bạn dự kiến sẽ chia sẻ file với người dùng sử dụng các phiên bản Excel khác nhau.
-
Sử dụng khung để tạo hiệu ứng visual: Ngoài việc làm nổi bật thông tin, bạn có thể sử dụng khung ô để tạo ra các hiệu ứng visual thú vị cho bảng tính của mình. Điều này giúp làm cho bảng tính của bạn trở nên sinh động và hấp dẫn hơn.
-
Lưu ý về độ dài của nội dung: Đảm bảo rằng nội dung bên trong khung ô không quá dài đến mức không thể đọc hết. Bạn có thể điều chỉnh kích thước khung hoặc sử dụng các công cụ như “Wrap Text” để làm cho nội dung dễ đọc hơn.
-
Sử dụng khung để làm nổi bật các số liệu quan trọng: Bạn có thể tạo ra các khung ô đặc biệt cho các số liệu quan trọng như doanh thu, chi phí hoặc các chỉ số kinh doanh. Điều này giúp người dùng dễ dàng nhận diện và phân tích các thông tin quan trọng.
-
Kiểm tra tính bảo mật: Nếu bạn đang làm việc với các dữ liệu nhạy cảm, hãy đảm bảo rằng khung ô của bạn không làm lộ thông tin không nên tiết lộ. Sử dụng các tính năng bảo mật của Excel để đảm bảo rằng dữ liệu của bạn an toàn.
-
Sử dụng khung để tạo các bảng tính phân tích: Bạn có thể sử dụng khung ô để tạo ra các bảng tính phân tích phức tạp. Điều này giúp người dùng dễ dàng theo dõi và phân tích các dữ liệu lớn.
-
Lưu ý về tính tương thích với các công cụ khác: Nếu bạn dự kiến sẽ xuất file Excel thành các định dạng khác như PDF hoặc Word, hãy kiểm tra xem các khung ô của bạn có được chuyển đổi đúng cách hay không.
-
Sử dụng khung để tạo các biểu đồ và biểu mẫu: Bạn có thể sử dụng khung ô để tạo ra các biểu đồ và biểu mẫu trực quan. Điều này giúp người dùng dễ dàng hiểu và thông tin.
-
Kiểm tra tính toàn vẹn của dữ liệu: Đảm bảo rằng dữ liệu bên trong khung ô không bị thay đổi hoặc xóa bỏ khi bạn tạo khung. Bạn có thể sử dụng các tính năng bảo vệ dữ liệu của Excel để đảm bảo tính toàn vẹn của dữ liệu.
-
Sử dụng khung để tạo các bảng tính so sánh: Bạn có thể sử dụng khung ô để tạo ra các bảng tính so sánh giữa các dữ liệu khác nhau. Điều này giúp người dùng dễ dàng so sánh và đối chiếu các thông tin.
-
Lưu ý về tính tương thích với các hệ điều hành khác: Nếu bạn dự kiến sẽ chia sẻ file Excel với người dùng sử dụng các hệ điều hành khác, hãy kiểm tra xem các khung ô của bạn có được hiển thị đúng cách hay không.
-
Sử dụng khung để tạo các bảng tính dự báo: Bạn có thể sử dụng khung ô để tạo ra các bảng tính dự báo dựa trên các dữ liệu hiện tại. Điều này giúp người dùng dự đoán và lên kế hoạch cho tương lai.
-
Kiểm tra tính hợp lệ của dữ liệu: Đảm bảo rằng dữ liệu bên trong khung ô là hợp lệ và không có lỗi nào. Bạn có thể sử dụng các công cụ kiểm tra dữ liệu của Excel để đảm bảo tính hợp lệ của dữ liệu.
-
Sử dụng khung để tạo các bảng tính quản lý: Bạn có thể sử dụng khung ô để tạo ra các bảng tính quản lý dự án hoặc công việc. Điều này giúp người dùng dễ dàng theo dõi và quản lý các công việc.
-
Lưu ý về tính tương thích với các phần mềm khác: Nếu bạn dự kiến sẽ xuất file Excel thành các định dạng khác như CSV hoặc XML, hãy kiểm tra xem các khung ô của bạn có được chuyển đổi đúng cách hay không.
-
Sử dụng khung để tạo các bảng tính phân tích dữ liệu lớn: Bạn có thể sử dụng khung ô để tạo ra các bảng tính phân tích dữ liệu lớn. Điều này giúp người dùng dễ dàng xử lý và phân tích các dữ liệu phức tạp.
-
Kiểm tra tính bảo mật của dữ liệu: Đảm bảo rằng dữ liệu bên trong khung ô được bảo mật và không bị truy cập trái phép. Sử dụng các tính năng bảo mật của Excel để đảm bảo tính bảo mật của dữ liệu.
-
Sử dụng khung để tạo các bảng tính tài chính: Bạn có thể sử dụng khung ô để tạo ra các bảng tính tài chính như bảng cân đối kế toán, bảng doanh thu và chi phí. Điều này giúp người dùng dễ dàng theo dõi và quản lý tài chính.
-
Lưu ý về tính tương thích với các phần mềm văn bản: Nếu bạn dự kiến sẽ xuất file Excel thành các định dạng văn bản như RTF hoặc TXT, hãy kiểm tra xem các khung ô của bạn có được chuyển đổi đúng cách hay không.
-
Sử dụng khung để tạo các bảng tính phân tích thời gian: Bạn có thể sử dụng khung ô để tạo ra các bảng tính phân tích thời gian như lịch làm việc, kế hoạch dự án. Điều này giúp người dùng dễ dàng quản lý thời gian và công việc.
-
Kiểm tra tính hợp lệ của định dạng: Đảm bảo rằng định dạng khung ô của bạn là hợp lệ và không có lỗi nào. Bạn có thể sử dụng các công cụ kiểm tra định dạng của Excel để đảm bảo tính hợp lệ của định dạng.
-
Sử dụng khung để tạo các bảng tính phân tích thị trường: Bạn có thể sử dụng khung ô để tạo ra các bảng tính phân tích thị trường như bảng phân tích đối thủ, bảng dự báo xu hướng. Điều này giúp người dùng dễ dàng hiểu và dự đoán xu hướng thị trường.
-
Lưu ý về tính tương thích với các phần mềm bảng tính khác: Nếu bạn dự kiến sẽ xuất file Excel thành các định dạng bảng tính khác như Lotus 1-2-3 hoặc Google Sheets, hãy kiểm tra xem các khung ô của bạn có được chuyển đổi đúng cách hay không.
-
Sử dụng khung để tạo các bảng tính phân tích dữ liệu thống kê: Bạn có thể sử dụng khung ô để tạo ra các bảng tính phân tích dữ liệu thống kê như bảng phân tích dữ liệu mẫu, bảng phân tích dữ liệu phân phối. Điều này giúp người dùng dễ dàng hiểu và phân tích dữ liệu thống kê.
-
Kiểm tra tính bảo mật của file Excel: Đảm bảo rằng file Excel của bạn được bảo mật và không bị truy cập trái phép. Sử dụng các tính năng bảo mật của Excel như mật khẩu và bảo vệ file để đảm bảo tính bảo mật của file.
-
Sử dụng khung để tạo các bảng tính phân tích dữ liệu kinh doanh: Bạn có thể sử dụng khung ô để tạo ra các bảng tính phân tích dữ liệu kinh doanh như bảng phân tích doanh thu, bảng phân tích chi phí. Điều này giúp người dùng dễ dàng theo dõi và quản lý kinh doanh.
-
Lưu ý về tính tương thích với các phần mềm phân tích dữ liệu: Nếu bạn dự kiến sẽ xuất file Excel thành các định dạng phân tích dữ liệu như SAS hoặc SPSS, hãy kiểm tra xem các khung ô của bạn có được chuyển đổi đúng cách hay không.
-
Sử dụng khung để tạo các bảng tính phân tích dữ liệu y tế: Bạn có thể sử dụng khung ô để tạo ra các bảng tính phân tích dữ liệu y tế như bảng phân tích kết quả xét nghiệm, bảng phân tích dữ liệu bệnh nhân. Điều này giúp người dùng dễ dàng theo dõi và phân tích dữ liệu y tế.
-
Kiểm tra tính hợp lệ của dữ liệu phân tích: Đảm bảo rằng dữ liệu phân tích bên trong khung ô là hợp lệ và không có lỗi nào. Bạn có thể sử dụng các công cụ kiểm tra dữ liệu phân tích của Excel để đảm bảo tính hợp lệ của dữ liệu.
-
Sử dụng khung để tạo các bảng tính phân tích dữ liệu giáo dục: Bạn có thể sử dụng khung ô để tạo ra các bảng tính phân tích dữ liệu giáo dục như bảng phân tích điểm số học sinh, bảng phân tích kết quả khảo sát. Điều này giúp người dùng dễ dàng theo dõi và phân tích dữ liệu giáo dục.
-
Lưu ý về tính tương thích với các phần mềm quản lý dự án: Nếu bạn dự kiến sẽ xuất file Excel thành các định dạng quản lý dự án như Microsoft Project hoặc Asana, hãy kiểm tra xem các khung ô của bạn có được chuyển đổi đúng cách hay không.
-
Sử dụng khung để tạo các bảng tính phân tích dữ liệu tài chính cá nhân: Bạn có thể sử dụng khung ô để tạo ra các bảng tính phân tích dữ liệu tài chính cá nhân như bảng phân tích tài chính cá nhân, bảng phân tích chi tiêu. Điều này giúp người dùng dễ dàng theo dõi và quản lý tài chính cá nhân.
-
Kiểm tra tính bảo mật của dữ liệu cá nhân: Đảm bảo rằng dữ liệu cá nhân bên trong khung ô được bảo mật và không bị truy cập trái phép. Sử dụng các tính năng bảo mật của Excel như ẩn cột và ẩn hàng để đảm bảo tính bảo mật của dữ liệu cá nhân.
-
Sử dụng khung để tạo các bảng tính phân tích dữ liệu nghiên cứu: Bạn có thể sử dụng khung ô để tạo ra các bảng tính phân tích dữ liệu nghiên cứu như bảng phân tích kết quả nghiên cứu, bảng phân tích dữ liệu mẫu. Điều này giúp người dùng dễ dàng theo dõi và phân tích dữ liệu nghiên cứu.
-
Lưu ý về tính tương thích với các phần mềm nghiên cứu: Nếu bạn dự kiến sẽ xuất file Excel thành các định dạng nghiên cứu như STATA hoặc R, hãy kiểm tra xem các khung ô của bạn có được chuyển đổi đúng cách hay không.
-
Sử dụng khung để tạo các bảng tính phân tích dữ liệu thị trường: Bạn có thể sử dụng khung ô để tạo ra các bảng tính phân tích dữ liệu thị trường như bảng phân tích xu hướng thị trường, bảng phân tích đối thủ. Điều này giúp người dùng dễ dàng theo dõi và phân tích dữ liệu thị trường.
-
Kiểm tra tính bảo mật của dữ liệu thị trường: Đảm bảo rằng dữ liệu thị trường bên trong khung ô được bảo mật và không bị truy cập trái phép. Sử dụng các tính năng bảo mật của Excel như mật khẩu và bảo vệ file để đảm bảo tính bảo mật của dữ liệu thị trường.
-
Sử dụng khung để tạo các bảng tính phân tích dữ liệu xã hội: Bạn có thể sử dụng khung ô để tạo ra các bảng tính phân tích dữ liệu xã hội như bảng phân tích dữ liệu dân số, bảng phân tích dữ liệu xã hội. Điều này giúp người dùng dễ dàng theo dõi và phân tích dữ liệu xã hội.
-
Lưu ý về tính tương thích với các phần mềm xã hội: Nếu bạn dự kiến sẽ xuất file Excel thành các định dạng xã hội như Facebook hoặc Twitter, hãy kiểm tra xem các khung ô của bạn có được chuyển đổi đúng cách hay không.
-
Sử dụng khung để tạo các bảng tính phân tích dữ liệu môi trường: Bạn có thể sử dụng khung ô để tạo ra các bảng tính phân tích dữ liệu môi trường như bảng phân tích chất lượng không khí, bảng phân tích chất lượng nước. Điều này giúp người dùng dễ dàng theo dõi và phân tích dữ liệu môi trường.
-
Kiểm tra tính bảo mật của dữ liệu môi trường: Đảm bảo rằng dữ liệu môi trường bên trong khung ô được bảo mật và không bị truy cập trái phép. Sử dụng các tính năng bảo mật của Excel như ẩn cột và ẩn hàng để đảm bảo tính bảo mật của dữ liệu môi trường.
-
Sử dụng khung để tạo các bảng tính phân tích dữ liệu y tế: Bạn có thể sử dụng khung ô để tạo ra các bảng tính phân tích dữ liệu y tế như bảng phân tích kết quả xét nghiệm, bảng phân tích dữ liệu bệnh nhân. Điều này giúp người dùng dễ dàng theo dõi và phân tích dữ liệu y tế.
-
Lưu ý về tính tương thích với các phần mềm y tế: Nếu bạn dự kiến sẽ xuất file Excel thành các định dạng y tế như Epic hoặc Cerner, hãy kiểm tra xem các khung ô của bạn có được chuyển đổi đúng cách hay không.
-
Sử dụng khung để tạo các bảng tính phân tích dữ liệu giáo dục: Bạn có thể sử dụng khung ô để tạo ra các bảng tính phân tích dữ liệu giáo dục như bảng phân tích điểm số học sinh, bảng phân tích kết quả khảo sát. Điều này giúp người dùng dễ dàng theo dõi và phân tích dữ liệu giáo dục.
-
Kiểm tra tính bảo mật của dữ liệu giáo dục: Đảm bảo rằng dữ liệu giáo dục bên trong khung ô được bảo mật và không bị truy cập trái phép. Sử dụng các tính năng bảo mật của Excel như mật khẩu và bảo vệ file để đảm bảo tính bảo mật của dữ liệu giáo dục.
-
Sử dụng khung để tạo các bảng tính phân tích dữ liệu tài chính cá nhân: Bạn có thể sử dụng khung ô để tạo ra các bảng tính phân tích dữ liệu tài chính cá nhân như bảng phân tích tài chính cá nhân, bảng phân tích chi tiêu. Điều này giúp người dùng dễ dàng theo dõi và quản lý tài chính cá nhân.
-
Lưu ý về tính tương thích với các phần mềm tài chính: Nếu bạn dự kiến sẽ xuất file Excel thành các định dạng tài chính như QuickBooks hoặc Xero, hãy kiểm tra xem các khung ô của bạn có được chuyển đổi đúng cách hay không.
-
Sử dụng khung để tạo các bảng tính phân tích dữ liệu nghiên cứu: Bạn có thể sử dụng khung ô để tạo ra các bảng tính phân tích dữ liệu nghiên cứu như bảng phân tích kết quả nghiên cứu, bảng phân tích dữ liệu mẫu. Điều này giúp người dùng dễ dàng theo dõi và phân tích dữ liệu nghiên cứu.
-
Kiểm tra tính bảo mật của dữ liệu nghiên cứu: Đảm bảo rằng dữ liệu nghiên cứu bên trong khung ô được bảo mật và không bị truy cập trái phép. Sử dụng các tính năng bảo mật của Excel như mật khẩu và bảo vệ file để đảm bảo tính bảo mật của dữ liệu nghiên cứu.
-
Sử dụng khung để tạo các bảng tính phân tích dữ liệu thị trường: Bạn có thể sử dụng khung ô để tạo ra các bảng tính phân tích dữ liệu thị trường như bảng phân tích xu hướng thị trường, bảng phân tích đối thủ. Điều này giúp người dùng dễ dàng theo dõi và phân tích dữ liệu thị trường.
-
Lưu ý về tính tương thích với các phần mềm thị trường: Nếu bạn dự kiến sẽ xuất file Excel thành các định dạng thị trường như Salesforce hoặc HubSpot, hãy kiểm tra xem các khung ô của bạn có được chuyển đổi đúng cách hay không.
-
Sử dụng khung để tạo các bảng tính phân tích dữ liệu xã hội: Bạn có thể sử dụng khung ô để tạo ra các bảng tính phân tích dữ liệu xã hội như bảng phân tích dữ liệu dân số, bảng phân tích dữ liệu xã hội. Điều này giúp người dùng dễ dàng theo dõi và phân tích dữ liệu xã hội.
-
Kiểm tra tính bảo mật của dữ liệu xã hội: Đảm bảo rằng dữ liệu xã hội bên trong khung ô được bảo mật và không bị truy cập trái phép. Sử dụng các tính năng bảo mật của Excel như ẩn cột và ẩn hàng để đảm bảo tính bảo mật của dữ liệu xã hội.
-
Sử dụng khung để tạo các bảng tính phân tích dữ liệu môi trường: Bạn có thể sử dụng khung
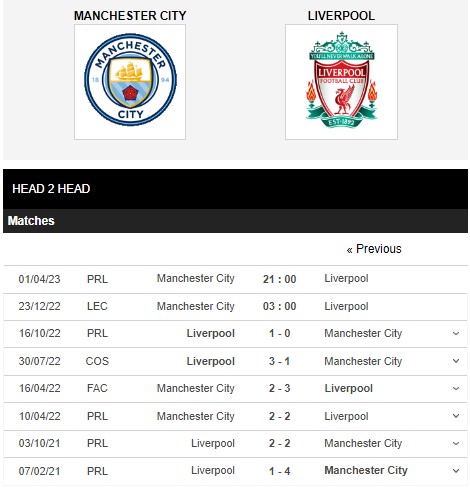
Kết luận
Trong quá trình sử dụng Excel, việc tạo khung ô không chỉ giúp cho bảng tính của bạn trở nên chuyên nghiệp hơn mà còn giúp bạn dễ dàng quản lý và phân tích dữ liệu hơn. Dưới đây là một số lưu ý quan trọng khi tạo khung ô trong Excel V6.1.1 mà bạn không nên bỏ qua.
Khi tạo khung ô, bạn cần lưu ý đến việc chọn màu sắc và phong cách phù hợp. Một khung ô có màu sắc rõ ràng, hài hòa sẽ giúp người dùng dễ dàng nhận diện và theo dõi dữ liệu. Bạn có thể chọn màu sắc theo sở thích hoặc theo tiêu chí nhất định như phân loại các loại dữ liệu khác nhau.
Không chỉ dừng lại ở việc chọn màu sắc, bạn còn có thể tùy chỉnh độ dày của viền khung để tạo ra hiệu ứng nổi bật hơn. Nếu bạn muốn khung ô của mình nổi bật hơn, hãy tăng độ dày của viền. Ngược lại, nếu bạn muốn khung ô mờ nhạt hơn, hãy giảm độ dày của viền. Điều này sẽ giúp bạn tạo ra sự khác biệt rõ ràng giữa các khung ô và các phần khác của bảng tính.
Khi tạo khung ô, bạn cũng cần lưu ý đến việc đặt vị trí chính xác. Một khung ô được đặt ở vị trí hợp lý sẽ giúp bạn dễ dàng tìm kiếm và làm việc với dữ liệu hơn. Bạn có thể điều chỉnh vị trí của khung ô bằng cách kéo và thả nó đến nơi bạn muốn. Nếu bạn cần đặt khung ô ở một vị trí cụ thể, bạn có thể sử dụng công cụ “Alignment” để căn chỉnh chính xác.
Một trong những lưu ý quan trọng khác là việc kiểm tra tính chính xác của dữ liệu. Khi tạo khung ô, bạn cần đảm bảo rằng dữ liệu bên trong khung đó là chính xác và không có lỗi. Bạn có thể kiểm tra bằng cách sử dụng các công cụ kiểm tra dữ liệu trong Excel như “Data Validation” hoặc “Find and Replace”. Điều này sẽ giúp bạn tránh được những lỗi không đáng có và đảm bảo tính chính xác của bảng tính.
Khi tạo khung ô, bạn cũng nên lưu ý đến việc sử dụng font chữ phù hợp. Một font chữ rõ ràng, dễ đọc sẽ giúp người dùng dễ dàng tiếp cận với dữ liệu. Bạn có thể chọn font chữ theo sở thích hoặc theo tiêu chí nhất định như việc sử dụng font chữ khác nhau cho các loại dữ liệu khác nhau.
Một số lưu ý khác khi tạo khung ô bao gồm việc tránh tạo quá nhiều khung ô nếu không cần thiết. Việc tạo quá nhiều khung ô có thể làm cho bảng tính trở nên rối loạn và khó sử dụng. Bạn nên chỉ tạo khung ô khi thực sự cần thiết và đảm bảo rằng chúng không gây rối cho người dùng.
Khi tạo khung ô, bạn cũng nên lưu ý đến việc sử dụng các công cụ khác như “Conditional Formatting” để tạo ra các hiệu ứng điều kiện. Điều này sẽ giúp bạn dễ dàng nhận biết các giá trị đặc biệt hoặc các phần dữ liệu cần chú ý. Ví dụ, bạn có thể tạo ra một khung ô xanh cho các giá trị lớn hơn 100 và đỏ cho các giá trị nhỏ hơn 50.
Một lưu ý quan trọng khác là việc bảo mật dữ liệu. Khi tạo khung ô, bạn nên đảm bảo rằng dữ liệu bên trong khung đó được bảo mật và chỉ có quyền truy cập cho những người cần thiết. Bạn có thể sử dụng các công cụ bảo mật như “Password Protection” để ngăn chặn việc truy cập không phép.
Khi tạo khung ô, bạn cũng nên lưu ý đến việc tùy chỉnh kích thước của khung. Một khung ô có kích thước phù hợp sẽ giúp bạn dễ dàng làm việc với dữ liệu hơn. Bạn có thể điều chỉnh kích thước của khung bằng cách kéo và thả các góc hoặc cạnh của khung. Nếu bạn muốn khung ô có kích thước cố định, bạn có thể sử dụng công cụ “Format Cells” để đặt kích thước cụ thể.
Một số mẹo hay khác khi sử dụng khung ô bao gồm việc sử dụng các khung ô để phân chia các phần khác nhau của bảng tính. Ví dụ, bạn có thể tạo ra một khung ô lớn để chứa tiêu đề và các phần khác của bảng tính. Điều này sẽ giúp người dùng dễ dàng theo dõi và làm việc với dữ liệu.
Khi tạo khung ô, bạn cũng nên lưu ý đến việc sử dụng các công cụ khác như “Merge and Center” để kết hợp các ô và căn giữa nội dung. Điều này sẽ giúp bạn tạo ra các tiêu đề lớn và nổi bật hơn. Bạn có thể sử dụng công cụ này để kết hợp các ô trong một khung ô lớn và căn giữa nội dung để tạo ra một hiệu ứng chuyên nghiệp.
Một lưu ý quan trọng khác là việc sử dụng các khung ô để làm nổi bật các phần dữ liệu quan trọng. Bạn có thể tạo ra các khung ô khác nhau với các màu sắc và phong cách khác nhau để làm nổi bật các giá trị đặc biệt hoặc các phần dữ liệu cần chú ý. Điều này sẽ giúp người dùng dễ dàng nhận biết và làm việc với các phần dữ liệu quan trọng.
Khi tạo khung ô, bạn cũng nên lưu ý đến việc sử dụng các công cụ khác như “Chart Tools” để tạo ra các biểu đồ và đồ họa. Bạn có thể tạo ra các biểu đồ và đồ họa trong khung ô để giúp người dùng dễ dàng hiểu và phân tích dữ liệu. Điều này sẽ giúp bạn tạo ra các bảng tính chuyên nghiệp và dễ hiểu hơn.
Một số lưu ý cuối cùng khi tạo khung ô bao gồm việc sử dụng các công cụ khác như “Review” để kiểm tra và chỉnh sửa bảng tính. Bạn có thể sử dụng các công cụ này để kiểm tra tính chính xác của dữ liệu và đảm bảo rằng bảng tính của bạn không có lỗi. Điều này sẽ giúp bạn tạo ra các bảng tính chất lượng cao và đáng tin cậy.
Khi tạo khung ô trong Excel V6.1.1, bạn nên nhớ rằng việc tùy chỉnh kích thước và vị trí của khung ô là rất quan trọng. Một khung ô được đặt ở vị trí hợp lý và có kích thước phù hợp sẽ giúp bạn dễ dàng làm việc với dữ liệu hơn. Bạn nên lưu ý đến việc chọn màu sắc, phong cách, và sử dụng các công cụ khác để tạo ra các khung ô chuyên nghiệp và hiệu quả. Điều này không chỉ giúp bạn làm việc hiệu quả hơn mà còn giúp bạn tạo ra các bảng tính chuyên nghiệp và đáng tin cậy.