Trong cuộc sống hàng ngày, việc sử dụng bàn phím là điều không thể thiếu. Tuy nhiên, không ít người gặp phải tình trạng bàn phím không gõ được, gây ra nhiều bất tiện và khó khăn. Bài viết này sẽ hướng dẫn bạn cách kiểm tra và khắc phục lỗi này, giúp bạn nhanh chóng trở lại với công việc và giải trí như bình thường.
Giới thiệu về vấn đề bàn phím không gõ được
Bàn phím không gõ được là một vấn đề phổ biến mà nhiều người dùng gặp phải. Điều này có thể gây ra nhiều khó khăn trong việc thực hiện các công việc hàng ngày, đặc biệt là khi làm việc với văn bản hoặc chơi game. Nguyên nhân có thể là do lỗi phần cứng, phần mềm hoặc do một số yếu tố khác. Để giải quyết vấn đề này, bạn cần phải xác định chính xác nguyên nhân và áp dụng các giải pháp phù hợp.
Khi bàn phím không hoạt động, bạn có thể gặp phải các dấu hiệu như một số phím không phản hồi, phím bị liệt hoặc không thể gõ được bất kỳ phím nào. Điều này có thể làm gián đoạn công việc và gây ra nhiều bất tiện.
Một số nguyên nhân phổ biến gây ra lỗi bàn phím không gõ được bao gồm các phím bị bụi bẩn, tiếp xúc với nước, hoặc lỗi phần mềm. Để khắc phục vấn đề này, bạn cần phải kiểm tra và thử các bước sau:
- Kiểm tra phần cứng bàn phím: Dọn sạch bụi bẩn và các vật lạ từ giữa các phím.
- Kiểm tra phần mềm: Xóa bỏ các phần mềm không cần thiết hoặc cập nhật phần mềm bàn phím.
- Khôi phục cài đặt mặc định: Khôi phục bàn phím về cài đặt mặc định để loại bỏ các lỗi phần mềm.
- Kiểm tra phần mềm khác: Đảm bảo rằng không có phần mềm nào khác đang gây ra xung đột với bàn phím.
Nếu sau khi thử các bước trên mà vấn đề vẫn không được giải quyết, bạn có thể cần phải liên hệ với nhà sản xuất để nhận được hỗ trợ chuyên nghiệp. Điều này có thể bao gồm việc gửi bàn phím đi sửa chữa hoặc nhận được một bản sao mới. Việc này rất quan trọng để đảm bảo rằng bạn có thể tiếp tục sử dụng bàn phím một cách hiệu quả và mượt mà.

Cách kiểm tra và xác định lỗi bàn phím không gõ được
Bạn có thể kiểm tra và xác định lỗi bàn phím không gõ được bằng cách thực hiện các bước sau:
-
Kiểm tra từng phím một: Bấm từng phím xem có hoạt động không. Nếu một số phím không phản hồi, chúng có thể đã bị liệt.
-
Dùng trình duyệt web: Mở một trang web và thử gõ vào hộp tìm kiếm. Nếu bạn không thể gõ vào hộp tìm kiếm, vấn đề có thể liên quan đến trình điều khiển hoặc phần mềm.
-
Kiểm tra phím chức năng: Bấm các phím F1 đến F12 và xem chúng có hoạt động đúng không. Nếu phím chức năng không hoạt động, có thể có vấn đề với phần cứng hoặc phần mềm.
-
Dùng phần mềm kiểm tra phần cứng: Sử dụng các phần mềm kiểm tra phần cứng như Windows Device Manager để xem có thông báo lỗi nào liên quan đến bàn phím.
-
Kiểm tra kết nối: Nếu bạn sử dụng bàn phím không dây, hãy kiểm tra pin và kết nối Bluetooth. Với bàn phím có dây, kiểm tra xem cáp có bị hỏng hay không.
-
Khởi động lại máy tính: Đôi khi, việc khởi động lại máy tính có thể giúp khắc phục lỗi tạm thời.
Nếu sau khi kiểm tra mà vẫn không thể xác định được lỗi cụ thể, bạn có thể cần phải thử các giải pháp khắc phục khác, như cập nhật trình điều khiển phần cứng hoặc khôi phục cài đặt mặc định của hệ điều hành.

Cách khắc phục lỗi bàn phím không gõ được V2.4.9
Để khắc phục lỗi bàn phím không gõ được V2.4.9, bạn có thể thử các bước sau:
-
Kiểm tra phần cứng: Đảm bảo rằng bàn phím không bị bụi bẩn hoặc các vật lạ kẹt giữa các phím. Dọn sạch bàn phím bằng cách sử dụng khăn mềm và một ít chất tẩy rửa nhẹ.
-
Kiểm tra kết nối: Nếu bạn sử dụng bàn phím không dây, hãy kiểm tra pin và kết nối Bluetooth. Đảm bảo rằng kết nối giữa bàn phím và máy tính không bị gián đoạn.
-
Cập nhật trình điều khiển phần cứng: Truy cập vào Windows Device Manager, tìm và cập nhật trình điều khiển cho bàn phím. Điều này có thể giúp khắc phục lỗi phần mềm.
-
Khôi phục cài đặt mặc định: Mở Bảng điều khiển > Mạng và Internet > Điều khiển thiết bị mạng, chọn bàn phím và click vào “Đặt lại thiết bị”. Sau đó, khởi động lại máy tính.
-
Gỡ bỏ và cài đặt lại phần mềm bàn phím: Gỡ bỏ phần mềm bàn phím đang sử dụng và cài đặt lại từ trang web của nhà sản xuất.
-
Kiểm tra phần mềm khác: Đảm bảo rằng không có phần mềm nào khác đang gây ra xung đột với bàn phím. Thử khởi động lại máy tính trong chế độ an toàn để kiểm tra.
-
Liên hệ với nhà sản xuất: Nếu các bước trên không giải quyết được vấn đề, bạn có thể cần phải liên hệ với nhà sản xuất để nhận được hỗ trợ chuyên nghiệp. Họ có thể cung cấp hướng dẫn cụ thể hoặc gửi bàn phím đi sửa chữa.

Bước 1: Kiểm tra phần cứng bàn phím
-
Kiểm tra bụi bẩn và vật lạ: Tháo bỏ lớp vỏ ngoài của bàn phím nếu có thể, sau đó dùng khăn mềm thổi sạch bụi bẩn và vật lạ từ giữa các phím.
-
Kiểm tra các phím bị liệt: Nhấn từng phím một và xem có phản hồi không. Nếu một số phím không hoạt động, có thể chúng đã bị liệt và cần được vệ sinh hoặc thay thế.
-
Kiểm tra cáp kết nối: Nếu bạn sử dụng bàn phím có dây, hãy kiểm tra cáp xem có bị hư hỏng hoặc gãy không. Đảm bảo rằng cáp kết nối với máy tính ổn định.
-
Kiểm tra phần cứng bàn phím: Mở vỏ máy tính và kiểm tra các bộ phận liên quan đến bàn phím. Đảm bảo rằng không có bất kỳ phần nào bị hư hỏng hoặc bị gãy.
-
Kiểm tra đầu nối: Nếu bạn sử dụng bàn phím không dây, hãy kiểm tra đầu nối Bluetooth trên cả máy tính và bàn phím để đảm bảo chúng không bị.
-
Kiểm tra pin nếu có: Nếu bàn phím có pin, hãy kiểm tra xem pin có còn đủ hay không. Thay pin mới nếu cần thiết.
-
Kiểm tra phần cứng máy tính: Trong trường hợp lỗi không phải do bàn phím, kiểm tra các phần cứng khác trên máy tính như bo mạch chủ, bộ nhớ, và các thiết bị liên quan khác.
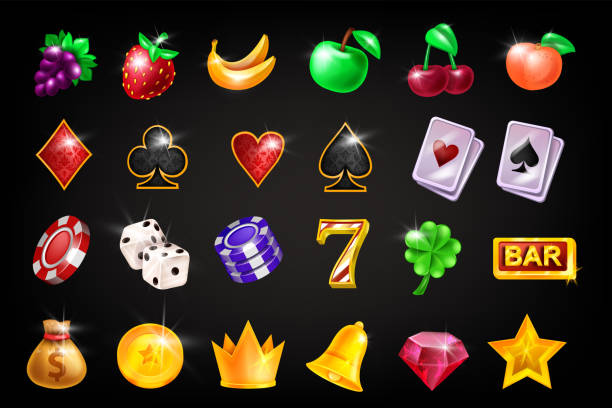
Bước 2: Cập nhật phần mềm và driver bàn phím
-
Truy cập vào Windows Device Manager: Nhấp chuột phải vào “This PC” hoặc “My Computer” trên màn hình desktop, chọn “Properties”, sau đó chọn “Device Manager” từ menu bên trái.
-
Tìm và chọn thiết bị bàn phím: Trong mục “Keyboards” hoặc “Mice and other pointing devices”, tìm và nhấp vào tên của bàn phím của bạn.
-
Cập nhật trình điều khiển: Nhấp vào “Update driver” từ menu ngữ cảnh xuất hiện. Chọn “Search automatically for updated driver software”.
-
Chờ hệ thống tự động cập nhật: Hệ thống sẽ tự động tìm kiếm và cập nhật trình điều khiển mới nhất cho bàn phím của bạn.
-
Xác nhận cập nhật: Nếu hệ thống tìm thấy trình điều khiển mới, bạn sẽ được yêu cầu xác nhận để cài đặt. Chọn “Yes” để tiếp tục.
-
Khởi động lại máy tính: Sau khi cập nhật hoàn tất, khởi động lại máy tính để các thay đổi có hiệu lực.
-
Kiểm tra bàn phím sau khi cập nhật: Sau khi khởi động lại, kiểm tra lại bàn phím xem có hoạt động bình thường hay không. Nếu vẫn có vấn đề, thử các bước tiếp theo.

Bước 3: Khôi phục cài đặt mặc định
-
Mở Bảng điều khiển: Nhấp chuột phải vào “This PC” hoặc “My Computer” trên màn hình desktop, chọn “Properties”.
-
Chọn “Device Manager”: Trong cửa sổ “System Properties”, chọn tab “Hardware” và nhấp vào “Device Manager”.
-
Tìm thiết bị bàn phím: Trong mục “Keyboards” hoặc “Mice and other pointing devices”, tìm và nhấp vào tên của bàn phím của bạn.
-
Chọn “Đặt lại thiết bị”: Nhấp chuột phải vào tên của bàn phím, chọn “Properties”, sau đó chuyển sang tab “General”.
-
Nhấp vào “Đặt lại thiết bị”: Trong tab “General”, chọn “Reset this device” và nhấp vào “OK”.
-
Khởi động lại máy tính: Sau khi xác nhận, hệ thống sẽ yêu cầu bạn khởi động lại máy tính để hoàn tất quá trình khôi phục cài đặt mặc định.
-
Kiểm tra bàn phím sau khi khởi động: Sau khi máy tính khởi động lại, kiểm tra bàn phím xem có hoạt động bình thường hay không. Điều này có thể giúp khắc phục lỗi không gõ được.

Bước 4: Kiểm tra phần mềm khác trên máy tính
Kiểm tra phần mềm khác trên máy tính để xác định xem có phần mềm nào gây ra xung đột với bàn phím không gõ được.
-
Khởi động lại máy tính trong chế độ an toàn: Nhấn F8 khi máy tính đang khởi động để vào menu khởi động an toàn. Chọn “Safe Mode” và nhấp vào “Enter”.
-
Kiểm tra bàn phím trong chế độ an toàn: Nếu bàn phím hoạt động bình thường trong chế độ an toàn, điều này có thể cho thấy rằng một phần mềm nào đó trên hệ điều hành chính gây ra vấn đề.
-
Khởi động lại máy tính bình thường: Khởi động lại máy tính bình thường để kiểm tra xem vấn đề có còn hay không.
-
Gỡ bỏ phần mềm gần đây: Nếu bạn đã cài đặt bất kỳ phần mềm nào mới gần đây, hãy thử gỡ bỏ chúng để xem có cải thiện không.
-
Kiểm tra phần mềm bảo mật: Đảm bảo rằng phần mềm bảo mật như antivirus hoặc firewall không gây ra xung đột với bàn phím.
-
Khởi động lại máy tính sau khi gỡ bỏ phần mềm: Sau khi gỡ bỏ phần mềm có thể gây ra xung đột, khởi động lại máy tính để kiểm tra bàn phím.
-
Cập nhật phần mềm: Đảm bảo rằng tất cả các phần mềm trên máy tính đều được cập nhật đến phiên bản mới nhất để tránh các lỗi không mong muốn.
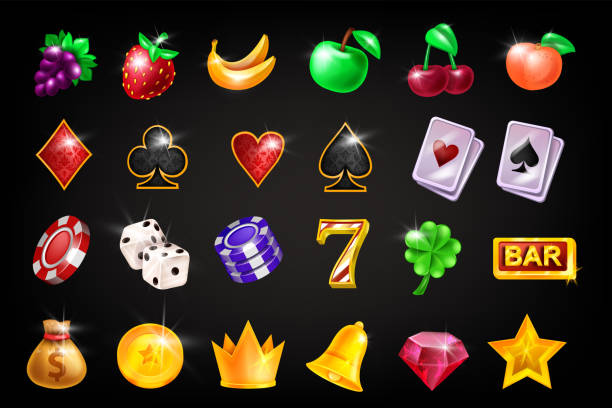
Bước 5: Tìm kiếm hỗ trợ từ nhà sản xuất
Nếu các bước khắc phục trước đó không hiệu quả, bạn có thể tìm kiếm hỗ trợ từ nhà sản xuất.
-
Truy cập trang web của nhà sản xuất: Tìm kiếm địa chỉ trang web chính thức của nhà sản xuất bàn phím trên internet.
-
Tìm phần hỗ trợ khách hàng: Trên trang web, tìm phần “Support” hoặc “Contact Us” để liên hệ với bộ phận hỗ trợ khách hàng.
-
Đọc hướng dẫn hỗ trợ: Xem hướng dẫn hỗ trợ và các câu hỏi thường gặp để xem có thông tin nào liên quan đến lỗi bạn đang gặp phải.
-
Liên hệ qua email hoặc chat trực tuyến: Nếu có thể, sử dụng email hoặc chat trực tuyến để liên hệ với bộ phận hỗ trợ. Đảm bảo cung cấp thông tin chi tiết về lỗi và các bước bạn đã thử.
-
Gửi yêu cầu hỗ trợ: Gửi yêu cầu hỗ trợ và chờ phản hồi từ bộ phận hỗ trợ. Họ có thể cung cấp hướng dẫn cụ thể hoặc yêu cầu bạn gửi bàn phím về để kiểm tra.
-
Gửi bàn phím về nhà sản xuất: Nếu cần thiết, nhà sản xuất có thể yêu cầu bạn gửi bàn phím về để họ kiểm tra và sửa chữa.
-
Đợi phản hồi từ nhà sản xuất: Sau khi gửi bàn phím, bạn sẽ cần đợi phản hồi từ nhà sản xuất. Họ sẽ thông báo về tình trạng sửa chữa và thời gian dự kiến hoàn thành.

Kết luận
Nếu bạn đã thử các bước khắc phục lỗi bàn phím không gõ được mà vẫn không thành công, việc tìm kiếm hỗ trợ từ nhà sản xuất là bước tiếp theo.
-
Đảm bảo rằng bạn đã thử tất cả các bước trước đó: Trước khi liên hệ với nhà sản xuất, hãy chắc chắn rằng bạn đã thử tất cả các giải pháp đã đề xuất.
-
Ghi lại thông tin chi tiết: Ghi lại các bước bạn đã thực hiện, các lỗi cụ thể bạn gặp phải và bất kỳ thông báo nào từ hệ điều hành.
-
Liên hệ với bộ phận hỗ trợ: Truy cập trang web của nhà sản xuất và tìm phần hỗ trợ khách hàng. Sử dụng email hoặc chat trực tuyến để liên hệ.
-
Đợi phản hồi từ nhà sản xuất: Sau khi gửi yêu cầu hỗ trợ, hãy chờ phản hồi từ bộ phận hỗ trợ. Họ có thể yêu cầu bạn cung cấp thêm thông tin hoặc gửi bàn phím về.
-
Thực hiện theo hướng dẫn của nhà sản xuất: Nếu nhà sản xuất yêu cầu, hãy làm theo các hướng dẫn cụ thể để khắc phục lỗi.
-
Khởi động lại máy tính sau khi sửa chữa: Sau khi bàn phím được sửa chữa hoặc thay thế, khởi động lại máy tính để kiểm tra xem lỗi đã được khắc phục hay chưa.
-
Lưu ý cho lần sau: Để tránh gặp phải lỗi tương tự trong tương lai, hãy lưu ý đến cách bảo quản và sử dụng bàn phím đúng cách.